Integrating Microsoft Flow Mobile Integration with Microsoft Flow Automation in Office 365 Online Services
Microsoft Flow has its own mobile application which is very
use full for integrating Business Flows. Which is available in Apple, Android
and Windows stores
Today I’m explaining the possibilities that you can use Flow
mobile in your automation process.
Scenario:
Assume that your
sales team need an approval of a customer document. In generally sales team
need to scan the document and send to the relevant person via email and get the
approval. Here you can use your Flow mobile application to trigger the process.
To start with the process as a First step I’m just using Flow
Button and One Drive.
Let’s Begin
You can Launch the Microsoft Flow using either form directly
launching the Microsoft Flow or though O365 portal.
Launching Microsoft Flow
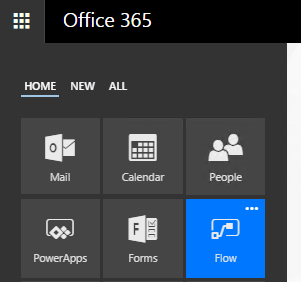
Start with Bank template
In this scenario now you need to add a trigger, here we need
a manual trigger where we can initiate using the mobile application.
So First we need to add the Flow Mobile Button.
Search for the mobile trigger and add Flow button for
Mobile.
After you added you can see the manual trigger added to the
system.
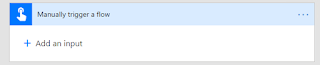
Now you need to specify the Input method, since we are using for File upload, add a Input method as a File.
Once you added it will be look like below. You can change
the default name and description as you like.
Now you need to add the action to upload the document to
One-drive.
Choose Add an Action from New Step and Search for One Drive –
Create File in Actions Section
Currently Microsoft Flow Support many Cloud storage including
·
One Drive
·
Google Drive
·
Share Point
·
Assure
·
Box
·
Buffer
Once you select your file creation action, Flow will ask for
credential (for the connector) and properties to file creation.
Then you can use the Dynamic content to fill the appropriate
details.
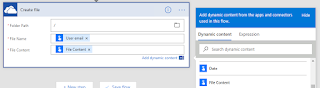
Once you done. Save the Work Flow.
Now get your Flow mobile application and login using your
credentials.
Go to the Button Section and now you can see your workflow.
Click on the Virtual button Browse the content and done.
Now you should see your file in your destination.








Comments